Ultimate Guide to Video Compression Software for Mac: Editor-Tested Solutions
Understanding the Power of Mac Video Compression
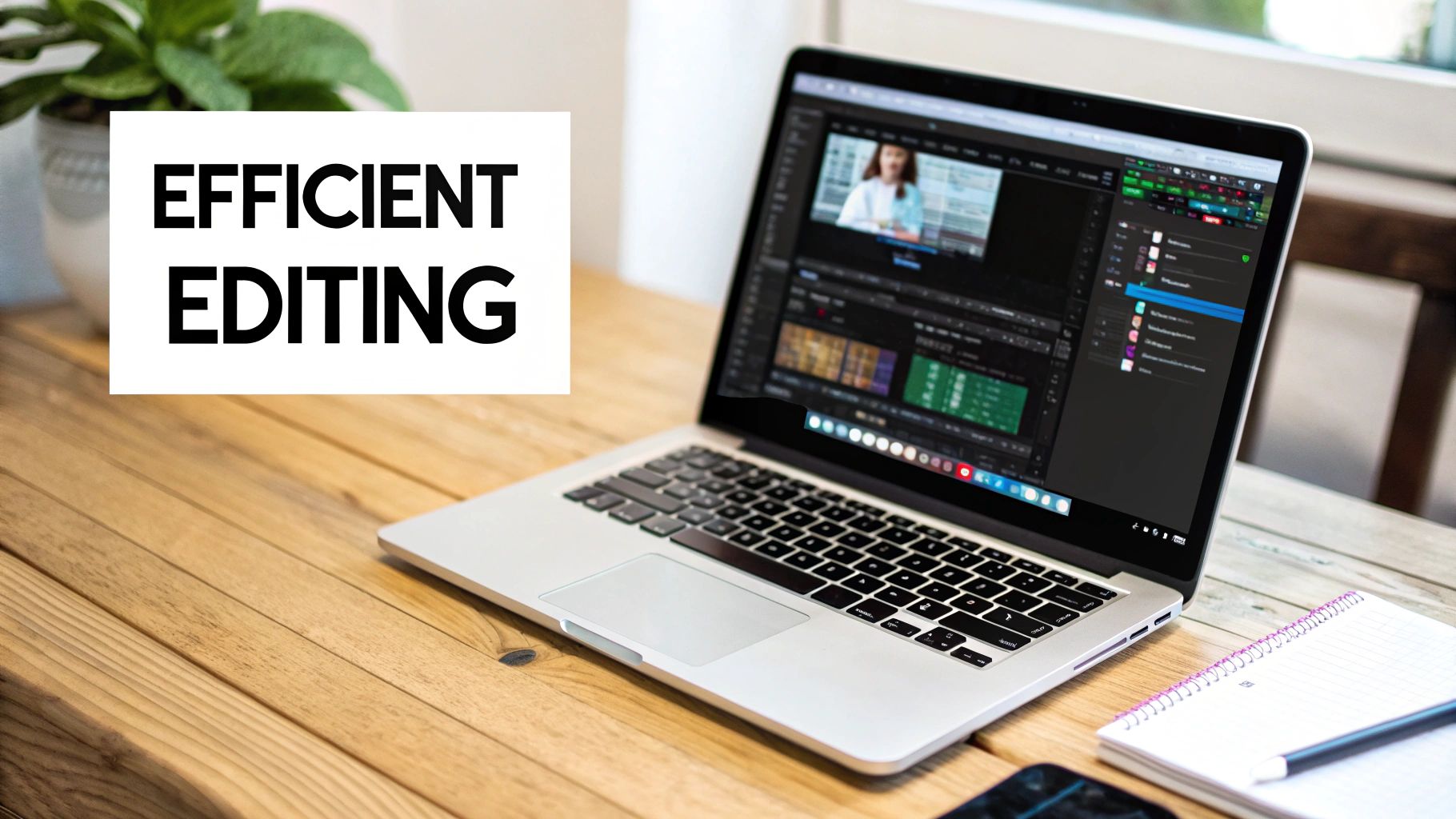
If you work with video on a Mac, you've likely encountered the challenge of massive file sizes. A single minute of 4K video can take up several gigabytes of storage space, making it difficult to store, transfer, and share your content. This is where video compression becomes essential - it reduces file sizes while maintaining visual quality, enabling smooth online sharing and efficient storage management.
How Video Compression Works on Your Mac
Video compression uses smart techniques to shrink file sizes without sacrificing too much quality. Codecs (compression-decompression algorithms) analyze video content and remove redundant data. For instance, rather than storing complete information for every frame, they track and store only the changes between frames. Combined with variable bitrate encoding, this allows the software to adapt compression levels based on scene complexity - using less data for simple scenes and more for detailed ones.
The Balancing Act: Quality vs. File Size
Getting compression right means finding the sweet spot between file size and visual quality. Compress too aggressively and you'll see obvious quality loss through artifacts and pixelation. Compress too little and you're stuck with unnecessarily large files. Mac compression tools like CompressX help solve this by offering granular control over resolution, bitrate, and codec settings for different use cases. For professional work, Apple's Compressor) has been a go-to option since its early days with Final Cut Pro, though it now sells separately on the Mac App Store for $49.99.
Choosing the Right Compression Settings
Your compression approach should match your project's needs. A YouTube video requires different settings than a professional client deliverable. Social platforms often re-compress uploads, so it's important to optimize your initial compression to minimize quality loss. This means selecting appropriate codecs and fine-tuning settings based on where your video will be viewed. With practice and the right tools, you can achieve an optimal balance of quality and file size for any platform.
Battle-Tested Mac Compression Tools Compared
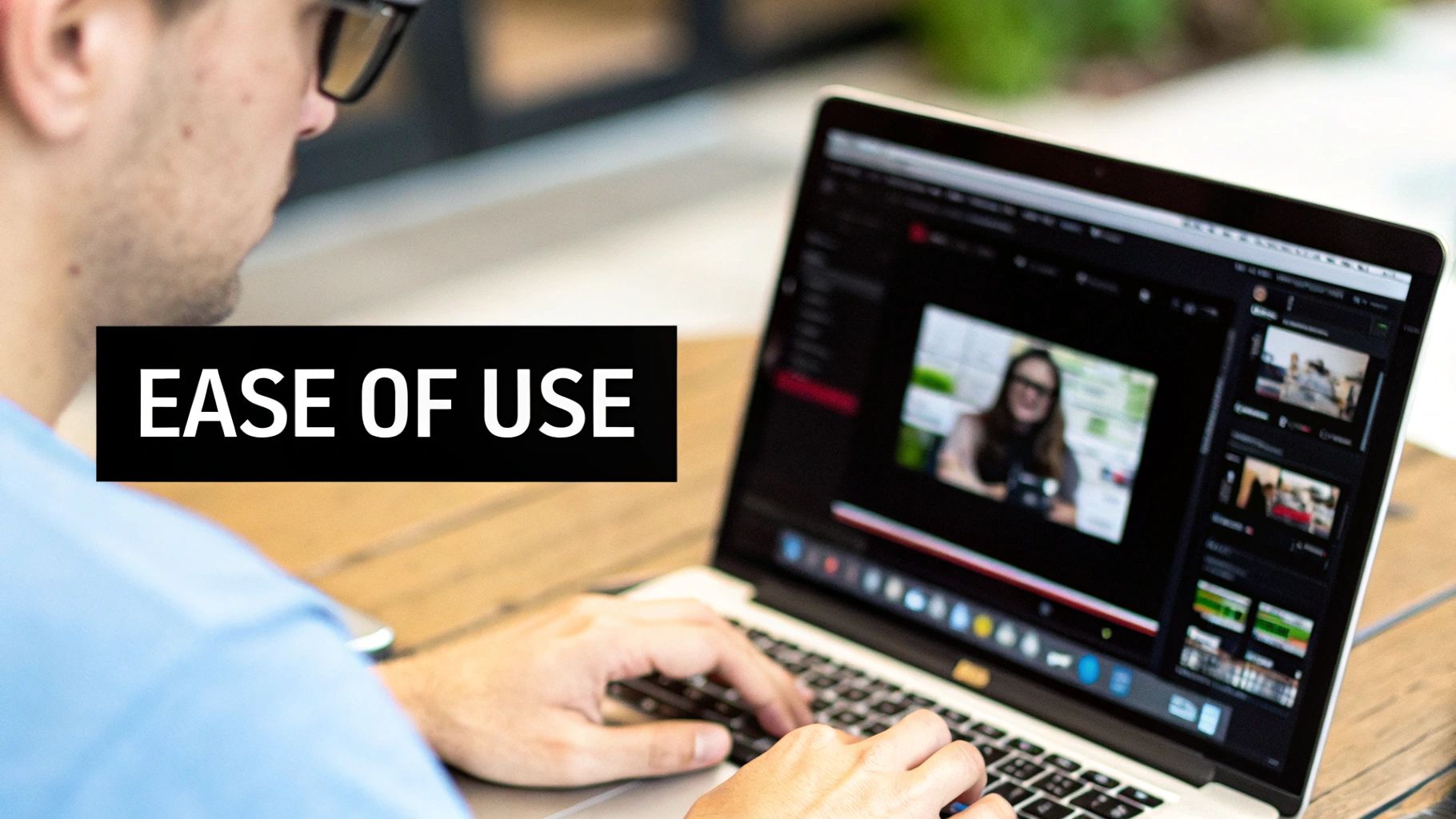
Video compression software can make a big difference in your Mac workflow. This guide compares popular options to help you pick the right tool for your needs. We'll look at how each one performs in real situations, what the interface is like, and how well they work with different video formats.
Apple Compressor
Apple Compressor works smoothly with Final Cut Pro and comes with many preset options you can customize. It's especially good for Mac users who already work with Apple's video tools. You can process multiple files at once, which saves time on bigger projects. The downside? New users often find it tricky to learn.
- Pros: Works well with Final Cut Pro, handles multiple files at once, lots of custom settings
- Cons: Uses lots of system resources, complex for beginners
Adobe Media Encoder
Adobe Media Encoder fits perfectly with Premiere Pro and After Effects. It's quick, reliable, and works with many different video formats. The software handles popular formats like HEVC and H.264 with ease, and includes ready-to-use settings for platforms like YouTube and Vimeo.
- Pros: Works great with Adobe Creative Cloud, fast processing, supports many formats
- Cons: Need a Creative Cloud subscription to use it
HandBrake
HandBrake gives you powerful video compression tools without costing a cent. While it might look basic at first glance, HandBrake offers deep control over compression settings. It's perfect for users who want precise control and don't mind spending time learning the software.
- Pros: Free to use, detailed controls, works with many formats
- Cons: Can be hard for beginners, missing some premium features
Choosing the Right Tool for Your Needs
Your choice depends on what you need and how much you can spend. Apple users might prefer Compressor, but tests show it's not always the fastest option. For example, when comparing Compressor, Media Encoder, and ffWorks/ffMPEG, Adobe's tool did better in both speed and file size. You can read more details in this speed test comparison. Adobe Creative Cloud users will get great results with Media Encoder. If you want a free option with lots of control, HandBrake works well. CompressX offers another solid choice for Mac users, with features like Folder Monitoring and Drop Zone that make compressing videos, images, GIFs, and PDFs easier.
Feature Comparison Table
| Feature | Apple Compressor | Adobe Media Encoder | HandBrake | CompressX |
|---|---|---|---|---|
| Price | Paid (one-time purchase) | Paid (Creative Cloud subscription) | Free | Paid (Subcription) |
| Integration with other software | Final Cut Pro | Adobe Creative Cloud | Standalone | Standalone, Raycast Extension |
| Ease of use | Complex | Moderate | Complex | Simple |
| Advanced features | Yes | Yes | Yes | Yes (Folder Monitoring, Drop Zone) |
| Batch Processing | Yes | Yes | Yes | Yes |
| Wide format support | Yes | Yes | Yes | Yes (video, image, GIF, PDF) |
Think about your budget, technical skills, and must-have features when choosing video compression software. Each tool has its strengths - pick the one that fits your workflow best.
Modern Video Compression Features For Mac
Here's a look at the latest compression capabilities available for Mac users who want to get more from their video processing workflow. These tools help you work faster and more efficiently while maintaining high video quality.
AI-Powered Compression
Artificial intelligence has brought major improvements to video compression. Modern AI systems can scan video content much more thoroughly than older methods, finding places to reduce file size while keeping important visual details intact. This smart approach works especially well with high-resolution footage, where AI can maintain crisp quality even at much smaller file sizes.
Hardware Acceleration
Your Mac's graphics processing unit (GPU) can dramatically speed up compression when software is designed to use it. By sending the heavy processing work to the GPU instead of the main processor, compression happens much faster - perfect when you're working with large files or multiple videos at once. Read more about optimizing your workflow with different codecs in our guide to H.264 and H.265 compression.
Batch Processing: Handling Multiple Files
Batch processing makes quick work of compressing many videos. Rather than processing each file one by one, you can set up a queue and let the software handle them all automatically. This saves tons of time and ensures all your videos are compressed consistently.
Real Performance Testing
While these features sound impressive, real-world testing shows what actually works best. For example, VideoProc Converter AI offers some solid capabilities - it can reduce file sizes by up to 90% while maintaining good quality and handles 4K, HEVC, and HDR content. The software compresses videos up to 47 times faster than some competitors. But since performance claims don't always match reality, it's worth testing different options yourself. Tools like CompressX focus on practical features such as Folder Monitoring and Drop Zone that make the compression process smoother and more convenient.
Mastering Compression Settings for Every Scenario

Getting video compression right requires understanding how different settings work together. Whether you're posting to social media or delivering to clients, knowing how to adjust resolution, bitrate, and codecs makes all the difference. Let's explore how to choose the best settings for any situation.
Optimizing for Different Platforms
Social media platforms each handle video differently. For example, YouTube applies its own compression after upload, so starting with high-quality settings helps minimize quality loss during their processing. Similarly, platforms like Instagram and TikTok have specific requirements that affect how you should export your videos.
For client work, quality is the top priority. This often means using higher resolutions and bitrates, which create larger files but deliver the professional results clients expect. When archiving footage, the approach changes - the focus shifts to preserving as much detail as possible for future use, even if that means bigger file sizes.
Presets vs. Custom Settings: Finding the Right Balance
Presets in video compression software provide reliable starting points for common scenarios. They're especially helpful when you need quick results for standard situations like web uploads. For instance, CompressX includes presets optimized for different use cases.
When you need more control, custom settings let you fine-tune every aspect of compression. You can adjust resolution, bitrate, and codec settings to hit specific quality targets or file sizes. For tips on reducing file sizes while maintaining quality, check out our guide on file size reduction tips.
Practical Workflow Examples
Let's look at some real examples. For Instagram uploads, a social media preset might work perfectly. But when working with 4K footage for a high-end display, you'll want custom settings - perhaps using H.265 encoding with a higher bitrate to maintain crystal-clear quality at larger resolutions.
For archival projects, the approach is different. You might choose a lossless codec or very high bitrate to capture every detail, accepting larger file sizes to ensure the footage remains useful years from now. By understanding these scenarios and their requirements, you can make informed decisions about compression settings for any project.
Solving Common Compression Challenges
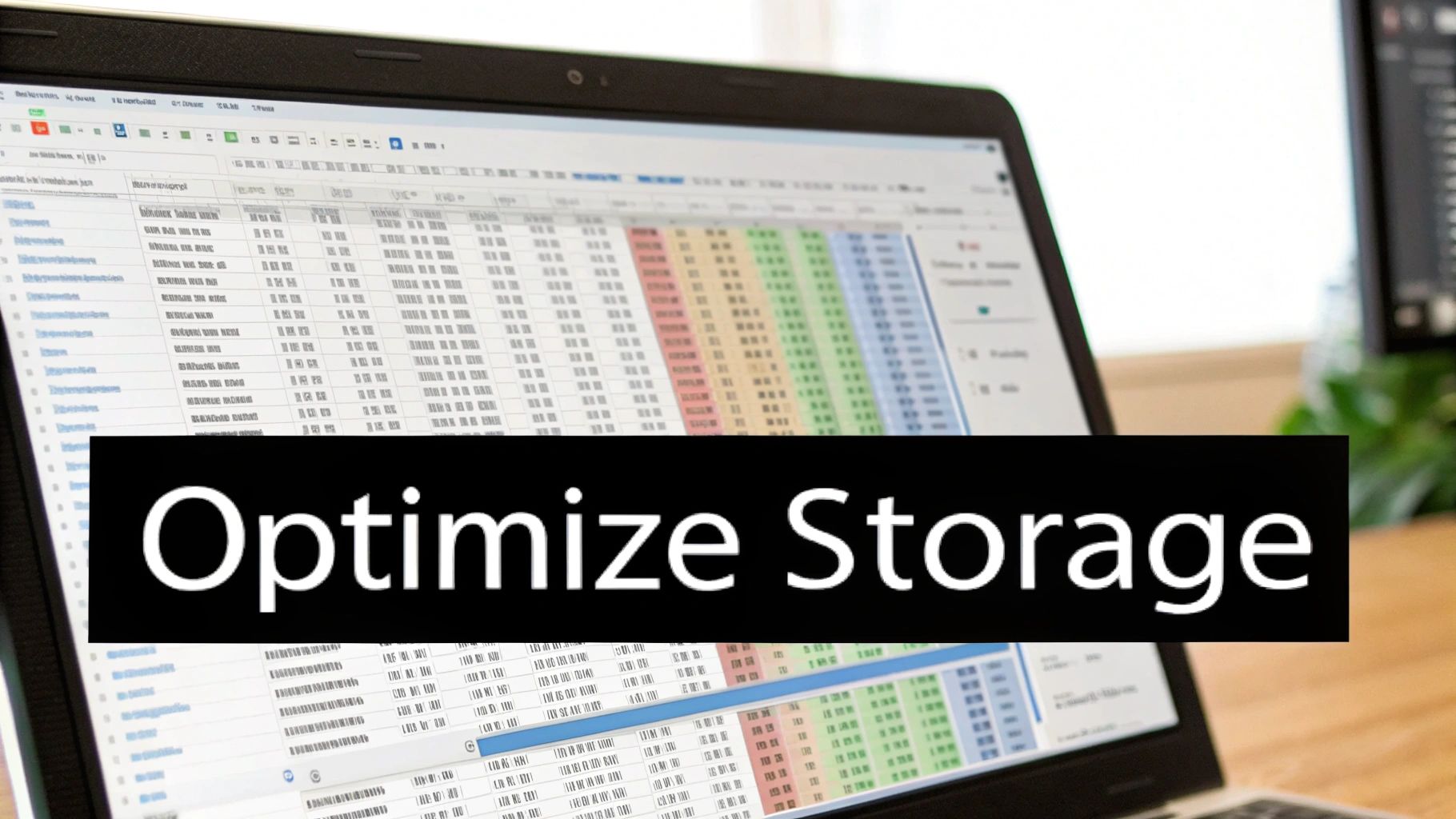
Video compression can be tricky, even for experienced users. Let's explore practical solutions to common issues like reduced quality, sluggish processing, and compatibility problems that editors regularly face.
Troubleshooting Quality Loss
Poor video quality after compression is a frequent concern. Compression artifacts - those annoying visual flaws like blocky areas, pixelated sections, and uneven color gradients - appear when too much data gets removed during compression. For example, fast action sequences need more data (higher bitrates) than simple talking head shots to maintain quality.
To fix quality issues, try these approaches:
- Increase the bitrate for complex, motion-heavy scenes
- Switch to newer codecs like H.265 that preserve more detail
- Use two-pass encoding for better quality control
Addressing Slow Processing Speeds
When compression takes forever, several factors could be slowing things down. File size, video complexity, and your Mac's capabilities all affect processing speed. A Mac with a good graphics card will compress videos much faster than one without.
To speed up compression on your Mac:
- Free up disk space before starting
- Close other apps while compressing
- Enable hardware acceleration if available
- Consider upgrading RAM or graphics card for heavy workloads
Resolving Compatibility Issues
Nothing's more frustrating than a compressed video that won't play on your target device. This usually happens because of codec compatibility problems - like when older devices can't handle modern formats such as HEVC. For broader device support, stick with H.264, which works almost everywhere. Check out our guide on reducing file sizes for a professional approach to compression.
Remember to test your compressed videos on sample devices before sending them out. The MP4 format offers the widest compatibility, while some formats like MOV may work on fewer devices.
Preventing and Recovering from Compression Failures
The best way to handle compression problems is to prevent them. Keep your video compression software current with regular updates for the latest fixes. Always maintain enough free disk space, and back up your original footage before compressing.
If compression fails:
- Restart your Mac and compression software
- Check the source video for corruption
- Try processing in smaller chunks
- Keep multiple copies of important footage as backup
Remember that good preparation prevents most compression headaches. A solid backup strategy protects your work if something goes wrong during compression.
Building a Future-Proof Compression Workflow
Video technology keeps advancing at a rapid pace. To maintain an efficient workflow on your Mac, it's essential to understand emerging compression technologies and adapt your processes accordingly. Let's explore how new codecs, shifts in video delivery, and AI advances are shaping the future of video compression.
The Evolving World of Video Codecs
Every year brings new developments in video compression technology. At the core are codecs, which handle the complex task of compressing and decompressing video files. Newer options like AV1 and H.266/VVC show great promise for the future, offering significant improvements in compression efficiency. These codecs can create much smaller files while preserving visual quality - a crucial benefit for online video sharing and streaming.
AI's Growing Role in Compression
Artificial intelligence is bringing exciting improvements to video compression. AI-based compression tools can examine video content in much greater detail than traditional methods. For instance, they can identify which parts of a frame need the highest quality preservation and where more aggressive compression won't be noticeable to viewers. This smart approach helps achieve better compression while maintaining the parts of the video that matter most.
Adapting to Changes in Video Delivery
The way we share and watch videos keeps evolving, which affects how we need to compress them. We're seeing growing demand for higher resolutions (8K and beyond) and High Dynamic Range (HDR) content, while streaming platforms keep introducing new requirements. To stay current, your workflow needs the flexibility to handle different formats and delivery methods as they become standard.
Practical Steps for Integrating New Technologies
Adding new compression tools to your workflow doesn't need to be complicated. Here's how to approach it:
- Start Small: Try out new codecs and tools on test projects before using them in your main work
- Monitor Performance: Keep track of compression speed, file sizes, and quality when testing new methods
- Stay Informed: Read industry news and updates to keep up with the latest developments
Building a flexible approach to video compression helps ensure your workflow stays effective as technology advances. Ready to improve your Mac video workflow? Try CompressX, a powerful tool that makes it easy to compress videos, images, GIFs, and PDFs while maintaining quality. Download CompressX today to experience simpler, more efficient file compression.