How to Reduce Video File Size: A Strategic Guide for Content Creators
Understanding Video File Size Like a Pro
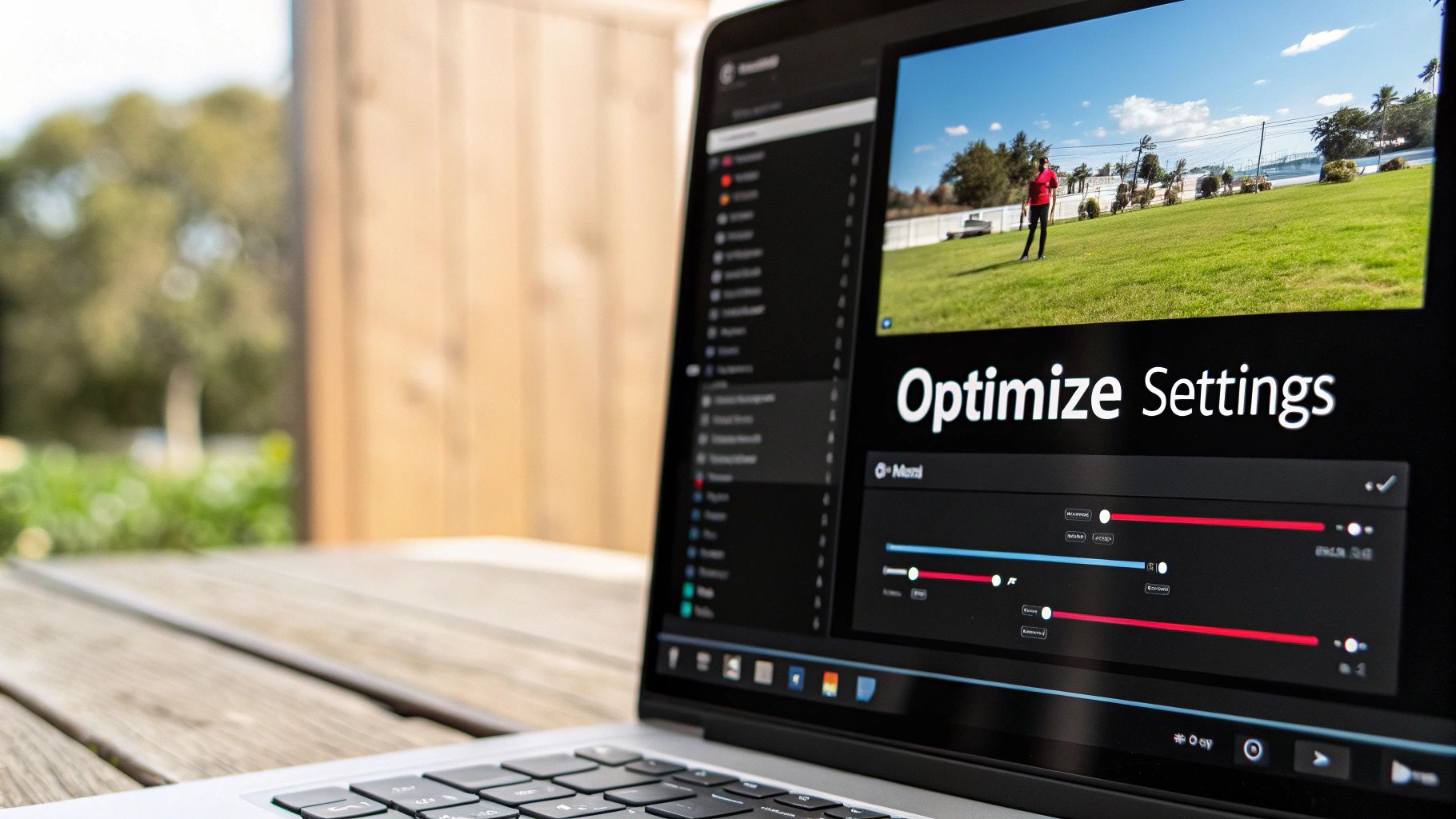
Video file size can seem complex, but breaking it down into key components makes it easier to understand. Four main factors determine how large your video files will be: resolution, bitrate, frame rate, and codecs. Let's explore how each one affects file size and quality.
Resolution's Role in File Size
Think of resolution like a digital canvas - the more pixels you have (like 1920x1080 for 1080p), the more space you need to store the image. Just as a larger canvas needs more paint, higher resolution videos need more data to store all those extra pixels. For example, a 4K video requires roughly four times more storage space than a 1080p video, simply because it has four times as many pixels per frame.
Bitrate and Its Impact
Bitrate is like the level of detail in your video - measured in bits per second (bps). Think of it as water flowing through a pipe - more water (higher bitrate) means better quality but fills up your storage faster. A higher bitrate preserves more detail in your video but creates larger files. For instance, a video at 5 Mbps will look sharper but take up twice as much space as the same video at 2.5 Mbps.
Frame Rate's Contribution
Frame rate determines how smooth your video looks by controlling how many images appear each second. Higher frame rates like 60fps create smoother motion but require twice the storage space of 30fps videos since they're showing twice as many frames. A 4K video at 30fps typically uses 100-200 MB per minute, while the same video at 1080p might only use 20-50 MB per minute. Want to learn more about reducing file sizes? Check out our guide: Tips and Tricks for Reducing Video File Size.
Codecs: The Encoding Key
Codecs are the compression engines that make video files manageable. Different codecs balance quality and file size in unique ways - some prioritize smaller files while others focus on maintaining quality. Picking the right codec is crucial for getting the best results for your specific needs. For more optimization techniques, see our article on 10 Ways to Optimize Your Files Without Losing Quality.
Mastering Strategic Compression Techniques

Video compression is more than just reducing file size. It's about understanding how different compression methods work together and affect your video quality. This knowledge helps you pick the right approach for each type of content, from fast action scenes to simple screen recordings.
Balancing Compression and Quality
The main challenge for video creators is finding the perfect balance between file size and visual quality. This process requires testing and experimentation with different settings to find what works best. For example, videos featuring someone speaking directly to camera can handle more compression compared to complex visual scenes with lots of movement. This is because our eyes are less likely to notice small imperfections in static scenes than in dynamic ones.
Content-Specific Compression Strategies
Each type of video content needs its own compression approach. Action-packed footage requires higher bitrates to prevent blurry images and pixelation. On the other hand, presentation slides and screen captures can use much lower bitrates since there's less frame-to-frame change. This makes them easier to compress while maintaining quality.
Compression Workflows for Professionals
Many professional video producers use a multi-step compression process. They often start by encoding with ProRes for editing flexibility, then convert to H.264 or H.265 for the final version. This method allows for better editing and color work while still achieving small file sizes. For more details, check out: How to compress videos using FFmpeg (and an easier alternative).
Practical Steps for Reducing Video File Size
- Choose the right codec: Test different codecs to find the best quality-to-size ratio for your content. H.264 works well for most uses, while H.265 offers better compression for newer devices.
- Optimize bitrate: Find the lowest bitrate that maintains good visual quality. Variable bitrate (VBR) encoding saves space by using fewer bits in simpler scenes.
- Reduce frame rate if appropriate: For videos that don't need smooth motion, try using 30fps or 24fps instead of 60fps. This can make files much smaller without hurting quality too much.
- Resize your video: If you don't need full resolution, making your video slightly smaller can greatly reduce file size.
By applying these techniques thoughtfully, you can create high-quality videos that take up less space and share more easily.
Optimizing Resolution and Frame Rate for Maximum Impact
Getting smaller video files starts with adjusting two key settings: resolution and frame rate. Smart content creators carefully pick these settings based on where their videos will be shown and who will watch them. Let's look at how to find the right balance between file size and quality.
Understanding Resolution
Resolution simply means how many pixels make up each frame of your video. Think of it like this: 4K videos look amazing but take up tons of space, while 720p videos use less space but don't look quite as sharp. Your choice here really depends on how people will watch your video.
Frame Rate Fundamentals
Frame rate tells you how many images appear each second in your video, measured in frames per second (fps). The most common options are 24fps, 30fps, and 60fps. More frames make movement look smoother but create bigger files. Fewer frames save space but might look choppy when there's lots of action.
Platform-Specific Optimization
Each platform works best with different settings. For social media posts, stick to 720p or 1080p at 30fps since people often watch on phones and might have slower internet. This keeps your files small enough to upload quickly and play smoothly.
For sites like YouTube or Vimeo, go with 1080p at 30fps or 60fps. This looks good on bigger screens but won't take forever to upload. If you're making professional content that needs to look perfect, you might need 4K at 24fps or higher, though these files will be much bigger.
Balancing Quality and File Size
Finding the sweet spot is key. Think about who's watching and what kind of experience they need. When smaller files matter most, lower resolution and frame rate work best. But if quality can't be compromised, try using a compression tool that can shrink files while keeping them looking good.
Practical Examples
- Action videos work best at 1080p at 60fps to capture smooth movement
- Interviews look fine at 720p at 30fps - clear picture and sound are more important than high frame rates
- Short films often use 4K at 24fps to get that movie-like feel
By picking the right resolution and frame rate for your specific video, you can create files that look great without eating up too much space.
Choosing Formats and Codecs That Drive Results

Getting your video format and codec right makes all the difference in file size and quality. Just as you'd pick specific tools for different home projects, your video needs the right format and codec combo for where and how you'll use it. Let's explore how to make smart choices that work across different devices and platforms.
Understanding Video Formats and Codecs
Think of a video format as a box that carries your video content, audio, and extras. Common options include MP4, MOV, AVI, and MKV. Inside that box, you'll find the codec - the technology that handles compression and playback. Popular codecs like H.264, H.265 (HEVC), and VP9 each bring something different to the table.
Codec Comparison: H.264 vs. H.265 vs. VP9
Each codec shines in different situations. H.264 is the trusted all-rounder - it works almost everywhere and hits a sweet spot between size and quality. H.265 packs an even bigger punch with better compression, though it needs more computing power. VP9, Google's free option, matches H.265's compression while being more gentle on your system.
| Codec | Compression | Compatibility | Processing Power |
|---|---|---|---|
| H.264 | Good | Excellent | Low |
| H.265 (HEVC) | Excellent | Good | High |
| VP9 | Excellent | Good | Medium |
The best pick often comes down to what devices your viewers use and how small you need the files to be.
Choosing the Right Format for Your Needs
For sharing on sites like YouTube and Vimeo, stick with MP4 with H.264 - it just works everywhere. Want smaller files and don't mind targeting newer devices? Try MP4 with H.265. Building something for the web? WebM with VP9 could be your best bet since it's free to use and squeezes files down nicely.
Practical Tips for Choosing Formats and Codecs
- Know your audience: Check what devices they use most and pick formats they can play easily
- Match your platform: Follow the guidelines of where you'll share your videos
- Try before you commit: Test different options with your actual content - you might find H.265 cuts file size in half without anyone noticing quality differences
Smart format and codec choices help you shrink files while keeping quality intact. It's a key part of making videos that look great without eating up storage space. Tools like CompressX can help make these technical decisions much simpler.
Professional Video Compression Tools for Best Results

Getting the best video compression results often requires specialized software. The right tools can make a huge difference in both quality and efficiency. Let's explore some of the best free and paid options available for content creators who want to manage their video files effectively.
Free Tools for Basic Compression
For those just starting out or working on simple projects, several free tools can handle basic compression needs. HandBrake stands out as a popular open-source video transcoder that lets you adjust key settings like resolution, bitrate, and codecs. Another great option is VLC Media Player, which, besides being a media player, includes helpful encoding features. While these tools work well for learning the basics, they may not have all the features needed for professional work. For more tips on video optimization, check out: How to master optimizing videos for social media.
Premium Software for Professional Results
When you need more control and advanced features, premium software delivers superior results. Adobe Media Encoder, included with Adobe Creative Cloud, offers powerful compression tools and works seamlessly with other Adobe apps. For Mac users, Final Cut Pro provides excellent compression capabilities optimized for Apple hardware. While these tools cost more, they give you professional-grade results and faster workflows.
CompressX: Simple and Efficient
CompressX takes a different approach by focusing on simplicity and speed for Mac users. Its standout features include Folder Monitoring and a Drop Zone that make batch compression quick and easy. You don't need to learn complex interfaces - just drag and drop your files. The app runs smoothly on both Intel and Apple Silicon Macs, and with over 1,730 users already on board, it's becoming a go-to choice for efficient file compression.
Choosing the Right Tool for Your Needs
Your choice of compression software should match your specific needs. If you make videos occasionally, free tools like HandBrake might be perfect. For professional video teams handling lots of content, Adobe Media Encoder or Final Cut Pro could be worth the investment. And if you want something in between that's fast and easy to use, CompressX offers a great balance. Consider your budget, technical skills, and typical workload when picking your tool.
Advanced Techniques for Quality Preservation
Getting smaller video files while keeping them looking great requires skill and know-how. The key is understanding how to adjust specific settings to find the perfect balance. Let's explore the methods professionals use to achieve excellent results.
Fine-Tuning Compression Parameters
Video compression software gives you several important controls to adjust quality and file size. The most important is bitrate control, which determines how much data is allocated to each part of the video. You have two main options: Constant Bitrate (CBR) keeps the data rate steady throughout, while Variable Bitrate (VBR) adapts based on what's happening on screen. VBR often works better since it can use less data for simple scenes (like someone talking to camera) and more data for action sequences.
Optimizing Encoding Settings
The way your video is encoded makes a big difference to the final file size. Keyframe intervals (also called I-frames) are complete frames that serve as reference points for the frames around them. Setting them closer together - every 2 seconds or so - makes the video more responsive when skipping around, especially online. But this increases file size. For many videos, spacing them further apart (5-10 seconds) can reduce size while still looking good.
Professional Quality Control
Always check your compressed videos carefully before finalizing them. Watch for signs of compression artifacts like blocky areas or pixelation, particularly during fast movement or in detailed sections. If you spot issues, go back and adjust your settings. It may take a few tries to get everything just right, but the results are worth it.
Sophisticated Approaches to Audio Compression
While video quality usually gets the most attention, don't forget about the sound. Good audio compression can help reduce file size while keeping everything clear and crisp. The audio codec you choose matters - AAC (Advanced Audio Coding) works well for most projects and is widely supported. For spoken content, 128 kbps usually sounds fine, but music-heavy videos may need 256 kbps or higher to maintain quality.
Ready to experience effortless video compression without compromising quality? Try CompressX, the go-to solution for over 1,730 Mac users, including industry leaders.
Download CompressX today and simplify your workflow: https://compressx.app